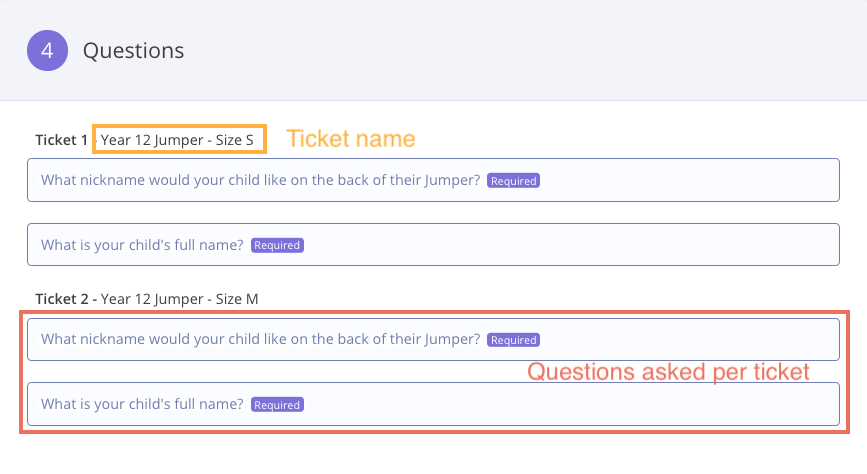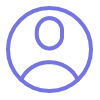
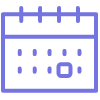
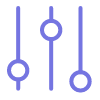
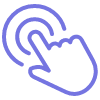
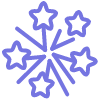
Add your event description
Customise your event description! Make your text Bold, italic, underlined, change the alignment, add emojis, images and links
Add your terms and conditions
These appear on your event checkout page and the ticket
Add your organiser name
Feeds through onto the event page
Add your email address
Receives all emails sent through the 'contact organiser' button on event page
Choose your fee/event settings
If you opt to push all fees to the ticket buyer, they will show as a single 'Booking fee' on the checkout page. If you absorb them there will be no bookings fee.
Fees
CompassTix is free to use for free events! If you're running a paid event we charge 45 cents per ticket plus a 2.5% transaction fee. You can customise this to be absorbed or push the fees onto the ticket buyer.
'Discoverable via public listings'
Click 'Yes' to allow ticket buyers search your event on the CompassTix Homepage. Click 'no' to keep your event private (only discoverable via the URL)
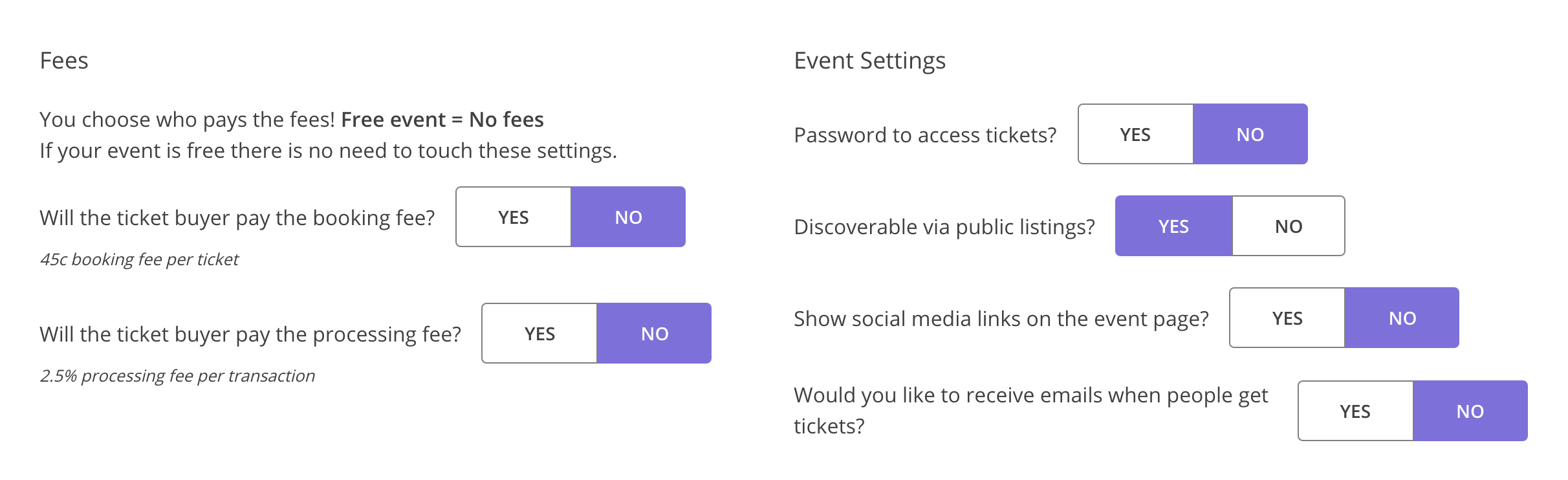
Here's where you define what kind of session you're hosting, it can be either an:
Tip: Creating a session with the same/similar information as one of your other events? Use the 'Prefill from previous session' box in the top right corner to paste the same details in here for an easy shortcut!
You can set up multi sessions easily by with our duplicating button. If your event has multiple sessions - the quickest way is to create the first session, create your tickets, and then duplicate the session. This carries over all the tickets as well in one go!
Tip: Title your sessions carefully so you can easily distinguish between them.
Ticket title
Make sure your ticket title is clear and specific so you can easily distinguish between them.
Quantity available
This is how many tickets can be sold, if your location has a max capacity you'd specify that here and tickets sales will be cut off when the quota is reached.
Ticket price
How much you're selling the ticket for. If it's free, put '0'.
Max ticket per order
This dictates how many tickets someone can select when going through the checkout process.
Ticket sale date
The dates tickets are available for sale. Can be used to sell 'Early bird' tickets or cut off sales the day before your event.
Add Image
Add a photo to your ticket if you have an image to depict what the user is buying.
Tip: Creating a ticket with the same/similar information as one of your other events? Use the 'Pre-fill from previous ticket' box in the top right corner to paste the same details in here for an easy shortcut!
Duplicate
If you're creating multiple ticket types, use the duplicate button for quick creation and update the minor details.
Edit
Click the edit pencil to update/change details. You can change information even after your event is published.
Delete
Make a mistake? You're able to delete ticket types - but be careful! If you delete a ticket type that has had tickets sold this information will be lost.
Re-order your tickets
Once you save your tickets, use the arrows on the right to change the order they appear in
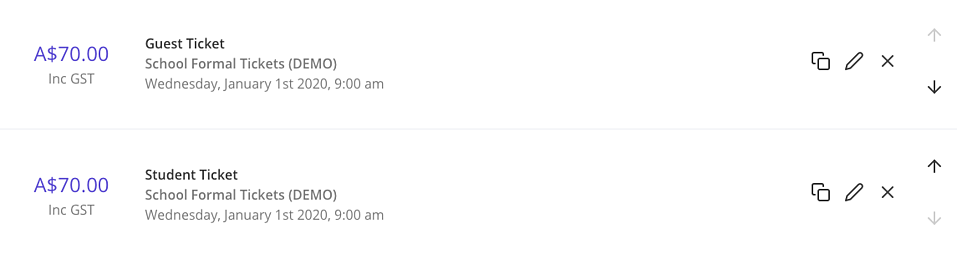
Packages lets you create combinations of tickets to be sold for different prices - perfect for discounting group bookings or family packs.
Tip: Would you like to give some of your ticket buyers discounted tickets? Create a Promotion code!
Tip: If you would like a ticket to be available in a package but not for individual sale, click 'edit' on the ticket and update the ticket status from 'active' to 'hidden', then add it to the package!
Upon checkout, buyers are always asked for ticket holder information, which includes their:
Do you have additional questions for your ticket buyers? You have the option to choose from our pre-made questions list or create your own! Simply select the ones you'd like to include and if they are 'required'.
Different question types have different requirements, you can choose which fields to fill out:
Question
Write in the question or prompt you'd like on the checkout page
Question type
How you'd like the answer to be collected, short answer/multiple choice etc.
Description
This appears as a dialogue box when buyers hover/click the question
Placeholder
Appears in faint text inside the question box as a prompt. E.g John Smith
Required
If ticked, this prevents buyers from checking out unless they have answered the question
When creating your own question you have the choice of 12 different question types:
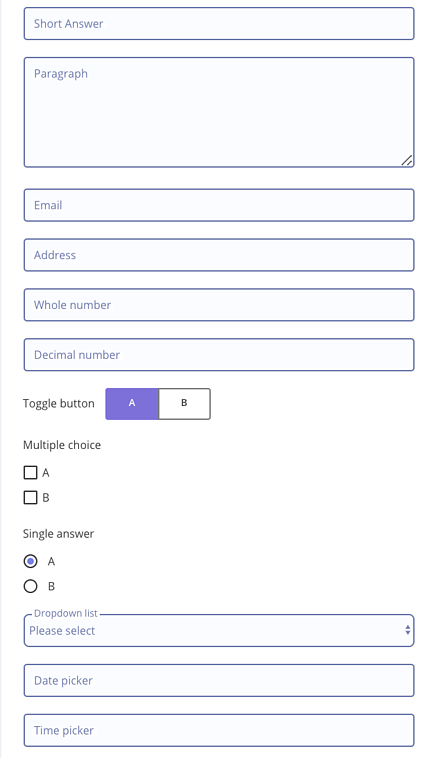
Once you save your question - choose whether you'd like it to be asked per booking or per ticket!
Per booking
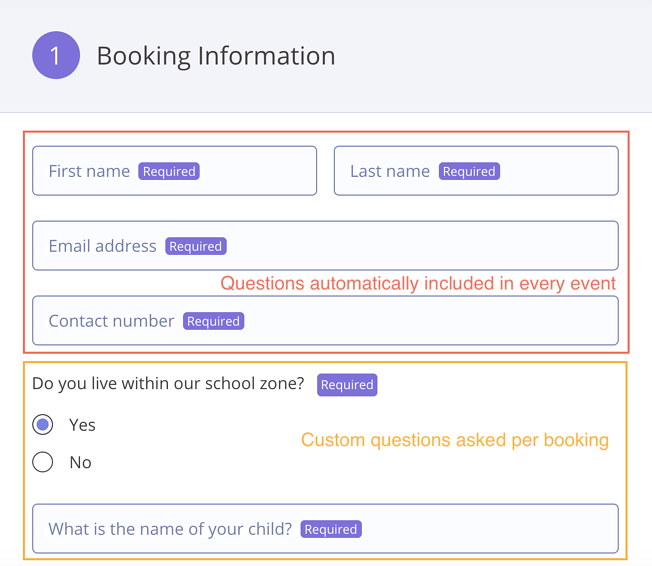
Once you save your question - choose whether you'd like it to be asked per booking or per ticket!
Per ticket